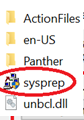How you can deploy a Windows Machine from your source VM
image. We have plenty of methods using that we can deploy the VM. Like CLI, Powershell, using Json template.
Here we use Powershell Method to deploy the machine. First
thing upload your source VHD image to the cloud. Microsoft Azure support only
VHD, If you have image in the form of VHDX or any other format then you need to
convert it before uploading.
Convert VHDX
to VHD Using Powershell.
Copy paste the below commands in your powershell ISE.
Convert-VHD
-Path "d:\sourcecimage.vhdx" -DestinationPath "Sourceimage.vhd"
Once the conversion completed. Upload it to your azure
cloud.
Then Now we start the deployment from source image. Copy past
the below command to you powershell ISE for deploy. Modify the Global variable as per your wish.
#Deploy New VM using
Your custom VM
# Sign-in with Azure
account credentials
Login-AzureRmAccount
# Select your Azure
Subscription.
#Select your
subscription ID
$subscriptionId =
(Get-AzureRmSubscription |
Out-GridView `
-Title "Select an Azure
Subscription ..." `
-PassThru).SubscriptionId
Select-AzureRmSubscription
`
-SubscriptionId $subscriptionId
## Global Variables
$ResourceGroupName =
"dstresourcegrp"
$location =
"Southeastasia"
## Storage
$storageName =
"dststorage"
# Machine Type you
want to create.
$storageType =
"Standard_A1"
## Network
$nicname =
"dstnic"
$subnetName =
"dstsubnet"
$vnetName =
"dstvnet"
$vnetAddressPrefix =
"10.0.0.0/16"
$vnetSubnetAddressPrefix
= "10.0.0.0/24"
$publicIPName =
"dstpip"
## Compute
$vmName =
"dstvm"
$computerName =
"dstcomputer"
$vmSize = "Standard_A1"
$osDiskName = $vmName
+ "osDisk"
#Create New Resouce
Group
New-AzureRmResourceGroup
-Name $ResourceGroupName -Location $location
#Create New Storage
and put in variable
$storageAcc =
New-AzureRmStorageAccount -ResourceGroupName $ResourceGroupName -Name
$storageName -SkuName "Standard_LRS" -Kind "Storage"
-Location $location
#Create a virtual
network
$singleSubnet =
New-AzureRmVirtualNetworkSubnetConfig -Name $subnetName -AddressPrefix
$vnetSubnetAddressPrefix
$vnet =
New-AzureRmVirtualNetwork -Name $vnetName -ResourceGroupName $ResourceGroupName
-Location $location -AddressPrefix $vnetAddressPrefix -Subnet $singleSubnet
#Create a public IP
address and network interface
$pip =
New-AzureRmPublicIpAddress -Name $publicIPName -ResourceGroupName
$ResourceGroupName -Location $location -AllocationMethod Dynamic
$nic =
New-AzureRmNetworkInterface -Name $nicname -ResourceGroupName
$ResourceGroupName -Location $location -SubnetId $vnet.Subnets[0].Id
-PublicIpAddressId $pip.Id
#Create a virtual
machine
#The password must be
at 12-123 characters long and have at least one lower case character, one upper
case character, one number, and one special character.
$cred = Get-Credential
-Message "Type the name and password of the local administrator
account."
$vm =
New-AzureRmVMConfig -VMName $vmName -VMSize $vmSize
$vm =
Set-AzureRmVMOperatingSystem -VM $vm -Windows -ComputerName $computerName
-Credential $cred -ProvisionVMAgent -EnableAutoUpdate
$vm =
Add-AzureRmVMNetworkInterface -VM $vm -Id $nic.Id
#Create New Os Disk
uri
$osDiskUri =
"https://srcstorage.blob.core.windows.net/vhds/newosdisk.vhd"
#Image URI you can
Find Storage group --> Blob --> System -->Microsoft.Compute -->Images
--> your conntainer Name --> vhd name given while caputure VM.
$imageUri =
"https://srcstorage.blob.core.windows.net/system/Microsoft.Compute/Images/customvhd/Lovlyimg-osDisk.a2d499b8-42b4-4fca-83cf-8403d759435b.vhd"
$vm =
Set-AzureRmVMOSDisk -VM $vm -Name $osDiskName -VhdUri $osDiskUri -CreateOption
FromImage -SourceImageUri $imageUri
-Caching ReadWrite -Windows
#running below command
you can see your VM attached parameters.
$vm
#Create the new VM
New-AzureRmVM
-ResourceGroupName $ResourceGroupName -Location $location -VM $vm